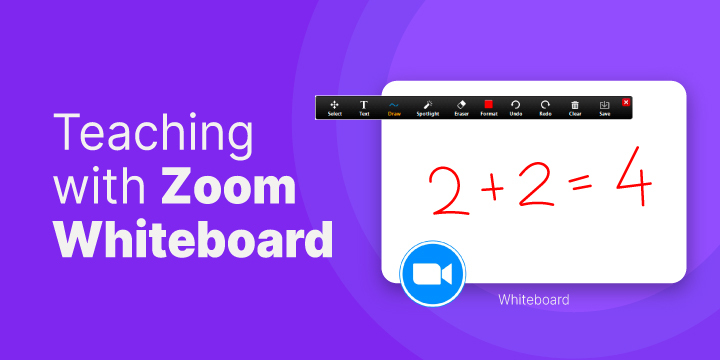From chalkboards to Zoom whiteboards, the way of learning has come a long way. But thanks to the global pandemic, online education has become the new normal. Online platforms like Zoom have become the center of education.
While conducting an online class, teachers often need to write their explanations. But most of the time, students cannot see the writing on a word document. Thus, online platforms like these extended whiteboard features on the online teaching apps. These are online versions of their physical counterparts.
However, to use them properly, you should know how to teach on Zoom whiteboard and its nits and grits to avoid any confusion during classes.
Here is a brief guide on the process of using a whiteboard from the Zoom dashboard to your advantage –
Step 1: Starting Zoom Meetings
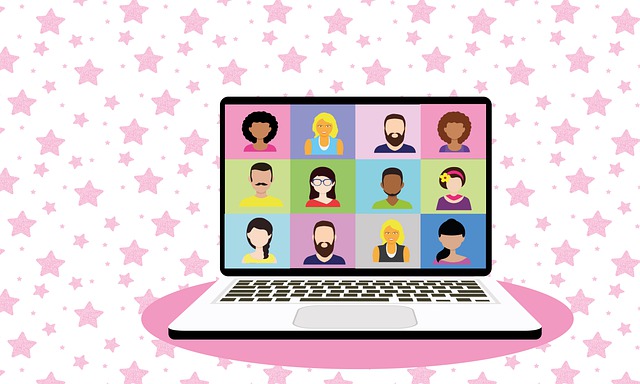
Before using a whiteboard on Zoom, you have to start a meeting. So, log into your Zoom account as a teacher. Select the meetings tab on your zoom dashboard. A screen with ‘My Personal Meeting ID’ will show up; click on the Start option below it. And voila! Your meeting has begun.
Step 2: Sharing the Screen
Now that you start the meeting, you enter the zoom classroom. And you select the ‘Share Screen’ option at the bottom of the screen. This allows you to use a whiteboard.
But before this, you must ensure that the whiteboard is enabled during screen sharing. If not, then you click on the ‘Settings’ and allow the annotation and whiteboard option there.
Step 3: Share Whiteboard
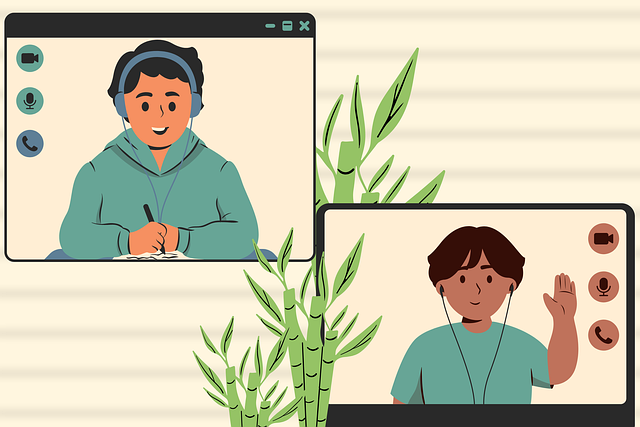
Now that you can share the screen and your whiteboard option is enabled click on ‘Whiteboard’. But how to find the whiteboard on zoom? Well, as you click on ‘Share Screen’, a new screen will appear with the options’ Screen’ ‘Whiteboard’ and ‘iPhone/iPad’.
Click on the ‘Whiteboard’ option to access it. You can use the whiteboard annotation tools to teach on its screen.
Now that you have a whiteboard screen in front of you, you can start teaching on it. There is a ‘Page Controls’ option in the bottom-right corner of the whiteboard. This helps create new pages and switch between two pages on a whiteboard screen.
Use the given annotation tools on the taskbar of the whiteboard. These tools allow you to write, draw, type, erase and save your lectures on the whiteboard screen.
Now while reading from a text in an online class, what will you do if you want to write something regarding it? Can you copy and paste into Zoom whiteboard? Yes, you can.
While explaining a particular passage from a text and you want your students to have a good look at it, you can copy the passage and paste it into the whiteboard screen.
Step 4: Breakout Room
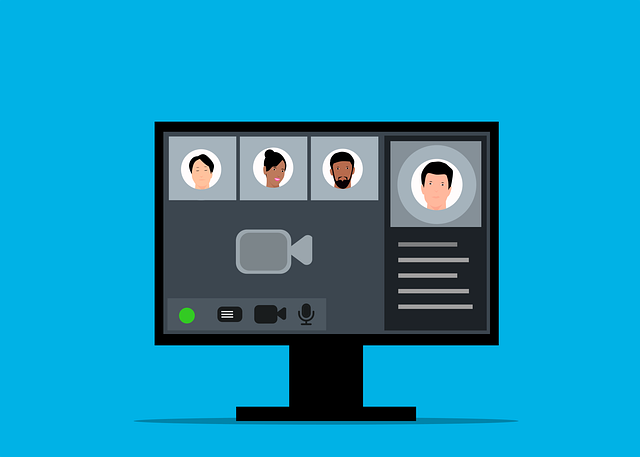
You can use a whiteboard in a breakout room. It is the option available during a meeting at the bottom-right corner of the screen. A breakout room is a place for group activities or discussions among students.
You must click on the ‘Advanced Sharing Options’ under ‘Share Screen’. After this, another screen will appear with the ‘Who can Share?’ option. Select the ‘All Participants’ and ‘One participant at a time. This allows every student in the group to share their screens with whiteboards.
Now that you know how to use this online whiteboard, you should also learn some of its features.
Features of a Zoom Whiteboard
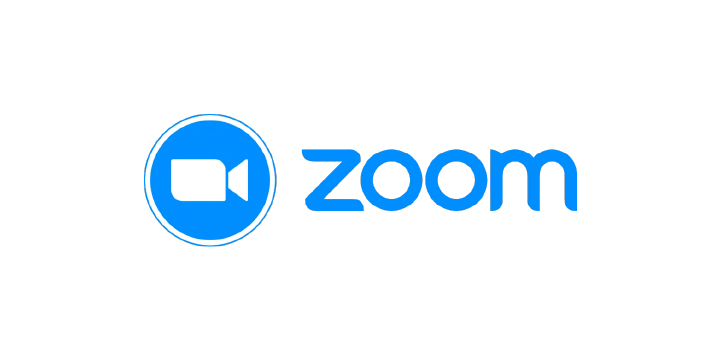
Now for using an online whiteboard, you must know its features or annotation tools like:
- Select Tool for moving objects
- Text Tool for typing on the whiteboard screen
- Draw Tool for shapes, lines, or drawing graphs
- Stamp Tool inserts exclamations into your writing
- Spotlight Tool highlights a particular area during the lecture
- Eraser Tool erases any mistake made while writing on the whiteboard
- Format Tool changes the format of colour, line, width, and font
- Clear Tool deletes every annotation on your whiteboard
- Save Tool saves the annotations on the whiteboard screenshot. You can see this saved image through the ‘Show Folder’ option.
To conclude, Now that you know how to teach on zoom whiteboard, you can use it easily. If you don’t want your students to access the whiteboard, disable the annotations after sharing the board. You must also have Zoom client installed on your mobile, PC, or laptop to share the whiteboard successfully during an online class. However, now that Wise App and Zoom have joined hands, you can download the former to access much more than just a whiteboard. Here you can curate courses and manage students for better results.